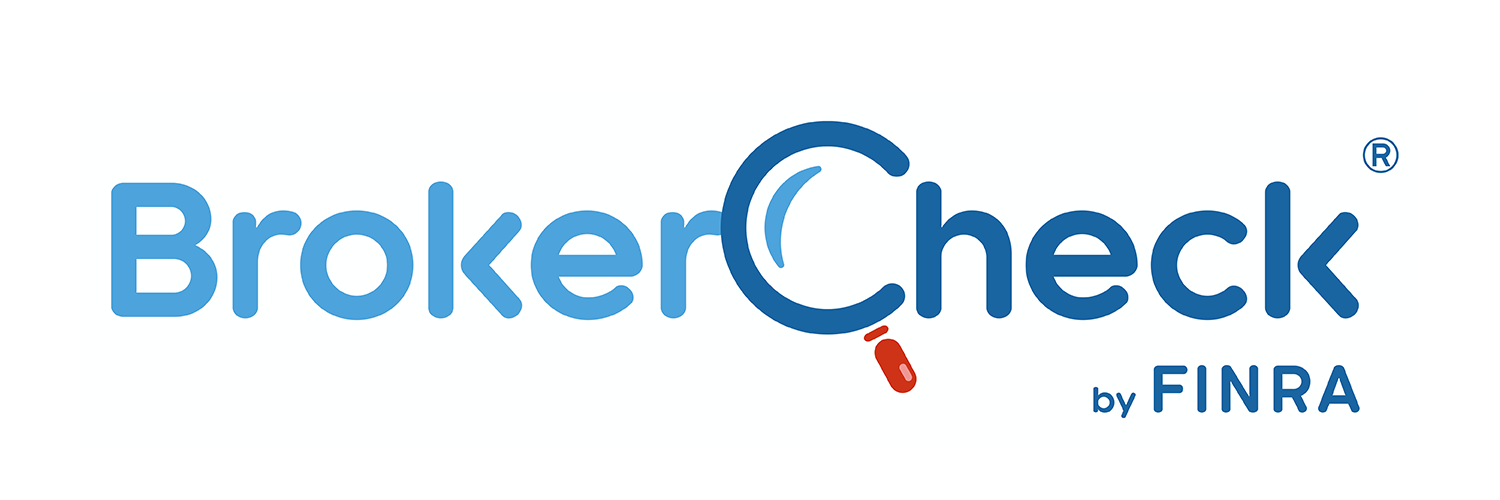The below should assist you with setting up G Suite to utilize your ZixEncrypt solution.
ZixEncrypt Mail Flow Routing: G Suite
For a video version of this guide click here.
Add a mail route:
- Sign in to the G Suite admin console
- Go to Apps > G Suite > Gmail > Advanced settings
- Select the Hosts tab
- Press ADD ROUTE.
- Give the route a name, such as “Zix Encryption Route”
- For Specify email server, enter the SmartHost servers from the email you received from BGG Operations.
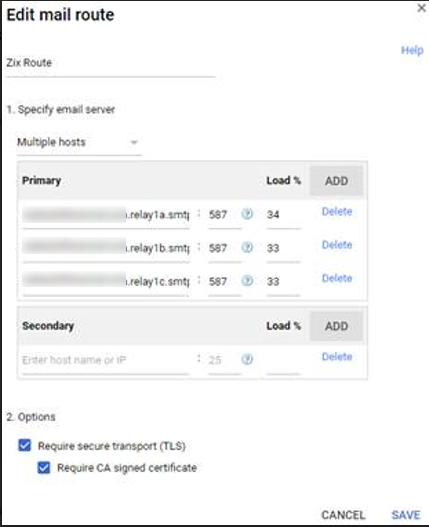
- For Options, check Require secure transport (TLS) and Require CA signed certificate
- Press Save
Create a Routing rule
The routing rule instructs G Suite to send all outbound mail to the Zix systems.
- Sign in to the G Suite domain console
- Go to Apps > G Suite > Gmail > Advanced settings
- Select the General Settings tab
- Scroll to the Routing setting in the Routing section
- Hover over Routing and select CONFIGURE or ADD ANOTHER
- Enter a descriptive name, such as “Zix Outbound Routing”
- Under Messages to affect, select the following: Outbound
- Under Envelope filter, check Only affect specific envelope senders
- Select Pattern match.
- In the Regexp field, enter a regular expression that matches all of your domains. For example: (?i)(domain1.com|domain2.com)
- Under For the above types of messages, select the following:
- From the drop down, select Modify message
- Under Route, check Change Route and select the route you created from the section above. Example: Zix Encryption Route
- Under Encryption (onward delivery only), check Require secure transport (TLS)
- Press ADD SETTING
- Press SAVE in the bottom right hand corner
If you have any questions please send an email to ops@beaconglobalgroup.com.